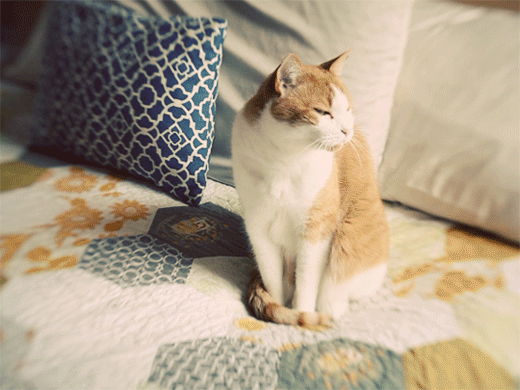Tuesday, September 3, 2013
Solo Exhibition and new website up!
Just thought I'd share the big news that this Thursday will be the opening reception for my first solo exhibition. My graduate thesis, Another Me, is being shown at the AAU Gallery at the Cannery through this month of September.
I'm still [slowly but surely] getting things together down there and I am super nervous to get it all done by 5:30pm. We'll see...
In other news, I managed to get a new website up. It now holds my series, resume and extra information in a nice, neat, and presentable way. The positive thing about it all is that I'm using Wix and can edit or make changes easily enough. So check it out and let me know what you think!
Monday, August 19, 2013
The easiest season
A few weeks back I purchased a seasonal fruit & vegetable poster from Young America Creative. The letter-pressed poster lists the seasonal fruits and vegetables for each month out of the year in the Bay Area. I love the details and that it was created locally. The site boasts that a 200 year old Berkley letterpress machine created the print. If you get close to mine, you can visibly see the impressions it has left on the paper. The gold color used to illustrate each seasonal fruit and vegetable hits the light just so that each time I pass by it, I pause for a second to take a admiring look. And to top it all off, it came framed using reclaimed wood. I have actually referred to the poster now and again for ideas on meals and canning.
Today I stopped by my local farmers market and picked up about 6lbs of ripe roma tomatoes for about $5. Tomatoes are easy to can in the fact that you need one other ingredient, lemon juice, to add to each can before processing. Tomatoes are also easy to want to can since they can be added in so many ways to everyday cooking. I like them because I'd rather put them in my homemade chili than store bought canned tomatoes from a metal can which have a weird tinny aftertaste.
A few hours later, I now have 6 pints of freshly canned tomatoes. Working in smaller batches has taken the weariness out of the kind of canning I grew up knowing and hating. (Think of a hot summer day in a narrow kitchen with too many hot and sticky people, bushels of tomatoes, multiple canning pots boiling at once, and no air conditioning. Canning no es bueno.) Living in the Bay Area has proven to have the best weather for canning since I can receive the season's finest produce without the hot Indian summer weather. As I write this, I look out my window and see fog. It is a nice and temperate 65 degrees. My kitchen remains unsweltering. I considering that winning. And because of all these things packed down into a jar of tomatoes, this is truly the easiest season.
I used the Pickyourown.org can tomatoes recipe. You can find that here.
Tuesday, August 13, 2013
How to make a cinemagraph
Cinemagraph: A Cinemagraph is a short 3-10 second animated
and looping .gif made from motion video to appear as a still image with subtle movement. Brought back in an interesting way by these two, Cinemagraphs allow photographs to come alive in new and interesting ways.
Equipment:
·
Tripod
·
Digital camera with video capabilities
·
Photoshop Software
To begin: The overall success of a Cinemagraph depends
on the looping nature of the .gif file. What is looping exactly? Looping refers to the repeating and
synchronized visual element in a video.
Cinemagraphs that appear to loop seamlessly give the overall impression
of a still image with captured movement that looks natural and
coordinated. Scenes that show
predictable elements that repeat naturally in real life will have a higher
success of a working Cinemagraph. (Think
of a moving escalator or busy road.
Traffic and patterns of movement are created within these two scenes
that appear assumed and natural.)
It’s also
important to remember that a Cinemagraph is not a replication of motion
video. It does not try to recreate a
visually intense scene but rather a subtle movement or effect that you would
like to highlight.
Make sure your video files are compatable with CS6:
- .264
- 3GP, 3GPP
- AVC
- AVI
- F4V
- FLV
- MOV (QuickTime)
- MPE
- MPEG‑1
- MPEG‑4
- MPEG‑2 if a decoder is installed (for example, with an Adobe video suite)
- MTS
- MXF
- R3D
- TS
- VOB
Instructions:
1. Shoot your video.
·
Each camera is different and utilizes different
controls for its video capabilities.
Refer to your owner’s manual for any specific hardware issues in regards
to your camera’s video capabilities.
For our sake
and purposes, set your video capabilities to the lowest size/quality
settings.
·
This keeps our files relatively small and
utilizes less space on the memory card.
Locate your
scene and set up your tripod and camera.
Shoot a 10-20 second clip of video.
·
When finished, Cinemagraphs are typically 3-10
seconds in total length of motion. Keep
this in mind for the motion you want to capture. Anything longer moves into the realm of
motion video.
2. Upload your video and input it into
Photoshop.
·
Open Photoshop and go to File_Import_Video Frames to Layers…
·
Locate your file on your computer
When you
open your file into Photoshop, a dialog box will appear like this:
You have the
choice to import the entire length of the video or trim it to specific
ranges. Make sure that the “Make Frame
Animation” is always checked. Click OK
when finished. All frames should appear
as a single layer in the layers palette.
·
In this example, I have filmed a leaky faucet
with drips of water coming out at varying intervals of time. I filmed about 15 seconds of the leaky faucet
but only need one full segment of a drip of water coming out of the faucet,
since I’ll loop it. I ended up trimming
the video from the 0 to 4 seconds.
3. Next, locate your layers palette. Create a new folder. Place all the layers except for Layer 1 into
the folder. Layer 1 will act at your
still frame.
4. Next we will need to mask the specific areas
where movement will be seen in the still image.
Click to highlight the Group 1 folder and add a layer mask to it.
5. Now that we’ve filled the layer mask with
black, all layers placed within the folder are not visible. This means that no motion will be seen if we
were to hit play on the Cinemagraph. We
need to mask back or reveal in the areas where motion will occur. Go to your tools palette and select the Brush
tool. Begin brushing over the areas
where motion will be seen in your Cinemagraph.
It will be hard guess where to mask back in the motion since no changes
will occur to the image, only to the layer mask icon. Keep in mind the original trajectory of
motion in your video.
·
In this example, I knew that the drips of water
would fall directly underneath the opening of the faucet and so I brushed in
this particular area of the image.
6. After masking back in the motion of the
video, go to Window_Timeline. This will open the animation palette and you
will see your establishing Layer 1 and sequential masked layers of motion. Conversely, if you were to hit the Play
button in the animation palette, your .gif would begin with the establishing
Layer 1 and then follow with masked areas of motion.
We need to
match the visibility of the layers to represent Layer 1. Go back to your layers palette and click on
Layer 1. You will find a new set of
options in regards to the Frame 1. You
need to click on the middle icon located as a Unify option in the layers
palette. Click on the eye symbol. This is the Unify layer visibility option. It is highlighted below:
Once you
click on the Unify layer visibility
option, your frames in the animation palette will fill in to look like the
Layer 1.
From this
(Before clicking on the Unify Layers
Visibility):
To this
(After clicking on the Unify Layers
Visibility):
Now when you
click play on your animation palette, you should see the beginnings of your
Cinemagraph. The looping is always set
to Forever by default.
7. Now we can begin tweaking the options with
the animation.
To begin
with, you can change the overall time of each segment of the animation. Click and select all the frames in the
animation. At the bottom of each frame,
you will find a drop down arrow to select a different length of time. (All frames are defaulted to 0.03 sec.) You can choose to slow down or speed up the
frames. In this example, I choose to
slow down the motion to 0.06 sec per frame by selecting Other… and choosing a
specific time per frame.
8. Some Cinemagraphs have a linear set of motion
that needs to be reversed in order to loop successfully. In the example below, I have filmed a short
segment of my pet cat, Connor. The clip
begins with him looking to our right, then up to the camera, and finally to the
left side. If I were to loop this set of
motion as is, there would be a complete jump from the end where he looks to the
left and back to the beginning where he is looking to the right. This jarring set of motion would break the
illusion of the Cinemagraph. I needed to
create a reverse set of motion so that he seamlessly looks from the right, up
to the camera, then back to the left and in that reverse order.
In this
case, I have worked like before: I clipped and layered my segments of motion so that Connor begins
looking to the right, looks up to the camera, and then back down to the
left. I have already masked the set of
motion and placed these pieces in a folder.
Now I need to create a set of motion in a reverse order.
To do this I
need to highlight the set of motion that I would like to appear in reverse. In this case, I selected the segment of motion
of Connor looking to the right, up at the camera and back down to the left,
leaving out some of the beginning and ending frames of motion.
Go to the
top right corner of your animation palette and click on the drop down
menu. Copy the frames selected.
Paste the
frames selected. A dialog box will
appear and ask you where you would like to place these new frames. Make sure that the “Paste after selection”
option is checked. Click OK.
Go back to the drop down button on the top right corner of the animation palette and selected Reverse Frames. This will reorder the frames that you just pasted in reverse order.
Hit play on
your animation palette and check the looping of your file.
·
You can move individual frames around, delete or
continue to copy different frames in order to fine-tune the loop. Again, you can choose to change the timing
per frame as well. Select individual
frames to pause movement so that it appears more natural or varied.
9. After creating and editing the motion, you
can go back to your layers palette and make color selections and edits to the
image in order to create a visual impact, style, or mood. Make sure the image adjustments are placed on
top of the layers.
·
.gif files have a limited amount of color
information, so creating a color tone or cast can work in the overall favor of
image quality.
Depending on
where you host your Cinemagraph, image size is important in controlling the
overall file size of your .gif. To
reduce the image, just go to Image_Image
Size…
From the
dialog box, you can change the size of the file by reducing the size of
pixels. Originally, this file was 640
pixels x 480 pixels. I can reduce the
size down to 500x375px to optimize the file size. Click OK.
Next, go to File_Save for web…
From the top
of the dialog box, locate the correct .gif file format.
Keep all the
options as is. You can also continue to
change the size of the file utilizing the Image Size options located at the
bottom of the dialog box. Changing the
size of the file through this option will greatly affect the color output, so
it is best to try and change the file size mentioned previous to this options.
As always,
you can check the differences in file size based from the information of the
original file versus the resized file.
Once you’re
satisfied, click Save… and save the
.gif file on your computer. That’s
it! You’re done and now you can upload
it onto the web.
Utilize free
hosting sites such as:
Monday, August 12, 2013
Cinemagraphs
I'm gearing up for my class this week and having fun making cinemagraphs. They're surprisingly easy to create and kinda addicting. I've been also been on Vine lately now that I have an iPhone. (If you're on, add me!) I really like the idea of combining subtle movement to still imagery. It's not exactly video/film but rather gives the images another sense of space and dimension.
I got the tutorial here for the cinemagraph. It was a bit vague in some of the steps but I managed to create these few by playing around. I'll have to put up a new DIY soon based from this post.
Tuesday, August 6, 2013
Summertime (200th post!)
So this happens to be my 200th blog
post! My 100th post was a reflection post as well, so it seems fitting
that I do so again....especially since I've been completely silent in blogging over the past couple of months!
Summers in the Bay Area are odd to say in the very least...at least in the Sunset District. Temperatures have been steadily overcast, foggy and near the low 60s for the entire months of June, July, and now going into August. Often enough, I find myself reaching for an extra sweater and blanket instead of the typical set of sandals and sunscreen. So it does seem surprising to me that two months did indeed fly by with a blink of an eye and that we are now heading into late summer/early fall. Wait! Late summer? EARLY FALL?! I feel robbed!
But that is how the summers are here and I'm slowly adjusting. (Even after the two years that I have lived here already.) Thankfully, San Francisco usually sees it's warm and sunny "summertime" weather during the late August, September and October months, so I am looking forward to that.
I suppose this post is more of a recap of what elapsed during this cold summertime. And so much has happened! With the start of my last semester, I quickly got caught up in the double-paced speed of summer classes. I learned to write code in HTML and CSS. (I can make a website!) You can view proof of that work here. For my final assignment, I had to make a survival kit of sorts, creating it using only HTML and CSS. Rough, hack-jobbed, and barely viewable in IE, it's up and working. I'm proud of it, at least as much as I can be for my very first website.
Along with the web design class, I also took a business for fine artists class. I cringed when the predictable advice for film slides and slide carrousel came up (Yeek!) but other than that, I feel that I met a lot of great artists outside the realm of photography. (Many of the other students were painters and sculptors from the fine art department.)
With the two classes I was taking, I also began my second semester teaching three classes at the Art Institute. I will just be honest and say this: Lesson plans, curriculum, syllabi might have been finalized an hour or two before the classes typically began each week. Needless to say, I survived those weeks by the skin of my teeth! NEVER again. Ever. On the plus side, my students seemed very receptive and pleased to find my efforts forthcoming and responsive, even with all the madness encompassing me each week. I couldn't ask for better students.
And if that couldn't be enough (because honestly, is there ever such thing as enough?) I had presented my final thesis at the end of July. I am beyond happy and enthralled to say that I passed with soaring marks. I believe that it was the stress of deadlines and printing that made this task so hard. If I wasn't doing homework or creating lesson plans, I could only be found doing several things that surrounded one main thing: printing, pre-printing, post-printing, and re-printing.
And now that I have passed, I am proud to say that I have obtained a Masters degree is Fine Arts and I will be having my first solo show this September in San Francisco. I will make a post specifically to the details, dates and times soon!
Even with everything going on, Thom and I managed to find time for ourselves. Thom learned to brew his own beer and we both began canning. I'm pretty much hooked now and love the idea of preserving my own food. Have you seen that skit from Portlandia on pickling? Yeah that's me in a nutshell these days. (View video below) I've made jams, dilly beans, and bread & butter pickles. I got this book out from my local library at the beginning of summer and I'm pretty sure I'll have to buy the book since I keep renewing it. There are so many wonderful recipes and all fairly successful too. (At least the ones I've tried.) It does seem that you can can pretty much anything but I'll definitely leave the band-aids, jewel cases, and dead pets out!
Subscribe to:
Posts (Atom)